- +7 8452 75-30-75
- 8800
- Этот адрес электронной почты защищён от спам-ботов. У вас должен быть включен JavaScript для просмотра.
Как подписать ЭЦП xml файл межевого (технического) плана
В какой программе можно подписать xml - файл межевого плана для сдачи его через портал Росреестра?
Инструкция по работе с утилитой КриптоЛайн при подписании ЭЦП xml файла межевого (технического) плана.
Утилита «КриптоЛайн» (далее – Утилита) позволяет работать с файлами (Упаковывать/распаковывать файлы в zip, подписывать, проверять и удалять подпись файлов, а также шифровать и расшифровывать файлы).
Удобная, бесплатная программа, которую Кадастровые инженеры могут использовать для подписания электронной подписью (ЭЦП) xml файлов межевого (технического) плана при постановке на учет через портал Росреестра.
1. Установка утилиты
Для корректной работы Утилиты на Вашем компьютере должны быть установлены компоненты:
- Microsoft .NET Framework 4 Client Profile (http://www.microsoft.com/download/en/details.aspx?displaylang=en&id=24872);
- КриптоПро CSP версии 3.6; (http://www.cptopro.ru/downloads)
- WEB-обозреватель MS Internet Explorer версии 6.0 или выше;
- Открытый доступ в интернет по протоколам HTTP, HTTPS;
Скачать «КриптоЛайн» можно на сайте разработчика (http://www.taxcom.ru/img/content/upload/doc/CryptoLine.zip).
Для того чтобы установить Утилиту, нужно запустить на исполнение файл CryptoArmInstaller.exe, принять лицензионное соглашение и следовать указаниям мастера установки.
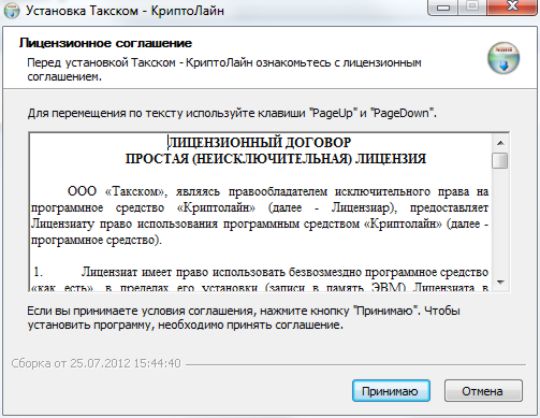
2. Настройка Утилиты
Для начала работы необходимо запустить Утилиту («Пуск – Программы – Taxcom – Такском-КриптоЛайн – Такском-КриптоЛайн»), в результате откроется главное окно Утилиты.

При первом запуске Утилиты ее следует настроить. Для этого необходимо перейти в раздел «Сервис», в котором можно изменить дополнительные настройки. Для этого нужно нажать на кнопку «Настройки». В открывшемся окне в группе «Общие» можно редактировать расширения для файлов подписи и шифрованных файлов. В группе «Прокси» можно заполнить поля, если компьютер использует интернет соединение через прокси сервер. В противном случае следует поставить галочку «Использовать системные настройки». Для сохранения настроек следует нажать кнопку «Сохранить».

С помощью Утилиты можно установить личный и корневой сертификаты, а также добавить сертификат в список отозванных сертификатов. Для этого в разделе «Сервис» нужно воспользоваться кнопками «Личный сертификат», «Корневой сертификат» и «Список отозванных сертификатов» соответственно.
3. Работа с Утилитой
Для начала работы с утилитой следует импортировать в утилиту файлы. Для этого в разделе «Действия» нужно нажать кнопку «Добавить». В открывшемся окне проводника Windows следует выбрать необходимый файл(ы) и нажать кнопку «Открыть». Выбранные файлы попадут в рабочую область Утилиты, в которой будет отображаться имя файла. Для удаления из списка файла его следует выделить и нажать кнопку «Удалить».

С помощью Утилиты импортированные файлы можно поместить в zip архив. Для этого следует выбрать необходимые файлы и нажать кнопку «Упаковать». Вследствие чего выбранные файлы будут упакованы в zip архив, а в рабочей области Утилиты в столбце «Статус» будет отображаться сообщение «упакован в zip». Также ранее упакованные файлы можно извлечь из архива. Для этого следует выделить архив и нажать кнопку «Распаковать».
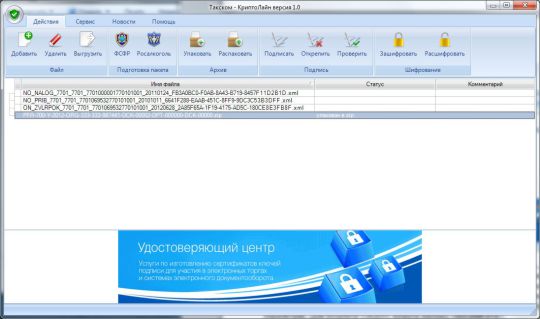
С помощью Утилиты импортированные файлы можно подписать. Для этого необходимо выбрать нужные файлы и нажать кнопку «Подписать». В открывшемся окне «Подпись файлов» нужно добавить сертификат подписи. Для этого нужно нажать кнопку «Добавить» и в открывшемся окне «Выбор сертификатов» выбрать нужный сертификат, после чего нажать кнопку «Выбрать». В группе «Параметры подписи» можно выбрать дополнительные параметры.
Для подписи следует нажать кнопку «Подписать».
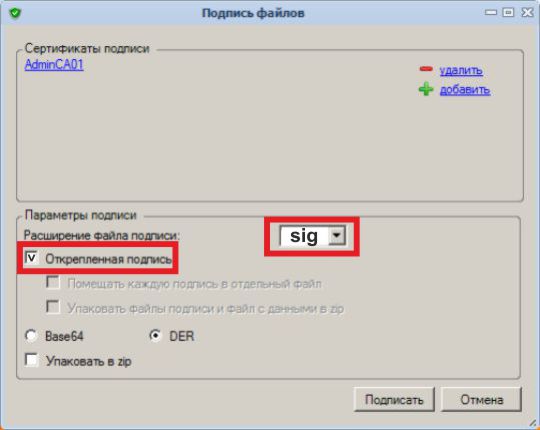
Вследствие чего файлы будут подписаны выбранным сертификатом, о чём будет сделана запись в рабочей области.
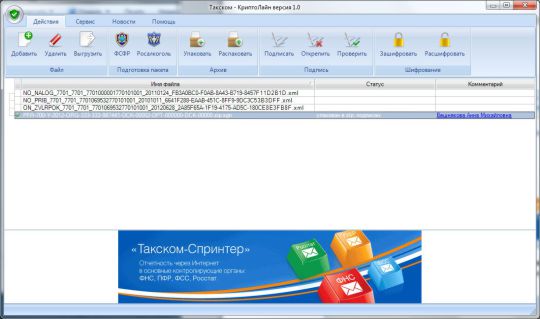
У файла будет стоять статус «подписан», а в столбце «Комментарий» будет видно, каким сертификатом была произведена подпись. При нажатии на комментарий можно увидеть более подробную информацию.
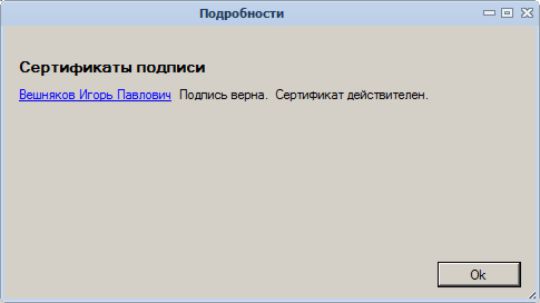
У ранее подписанного файла можно открепить подпись. Для этого необходимо выбрать ранее подписанный файл, после этого нажать кнопку «Открепить».
Учебный центр
Основная задача учебного центра - повышение профессионального мастерства, специальных знаний кадастровых инженеров с учетом требований законодательства РФ и результатов работы специализированных органов СРО Союз "Кадастровые инженеры.


